Этот совет содержит пошаговое описание создания назначенного задания, запускающего ежедневное копирование базы данных РЕГОСС в установленное время, например, в период обеденного перерыва.
Необходимость использования механизма «Назначеные задания обесловлено тем, что в АИС «РЕГОСС» функции автоматического создания заданий ежедневного, еженедельного и ежемесячного копирования базы данных выполняются при помощи SQL server Agent.
В MS SQL server 2005 Express это средство отсутствует, но можно настроить регулярное копирование с использованием утилиты командной строки sqlcmd.exe и системного планировщика заданий.
О правилах подготовки командного файла смотри здесь.
Шаг 1. Найдите раздел назначенные задания.
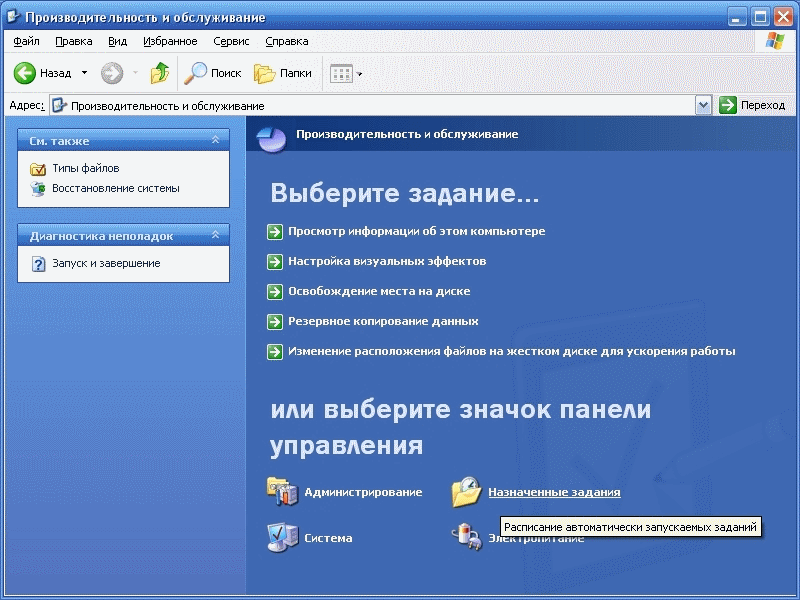
Рис. 1. Назначенные задания в панели управления.»
Откройте Панель управления, на компьютере, где установлена СУБД MS SQL Server 2005.
Найдите раздел назначенные задания.
Шаг 2. Запустите мастер планирования заданий
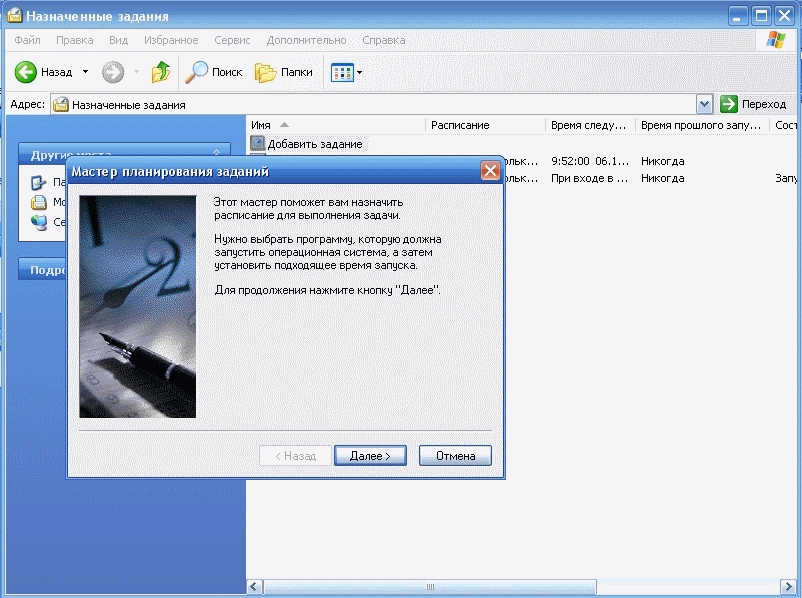
Рис. 2. Запуск мастера планирования заданий.
Откройте раздел «Назначенные задания» в Панели управления. И щелкните левой кнопкой мыши на пункте «Добавить задание».
На экране появится первая страница мастера планирования заданий. Нажмите кнопку «Далее».
Шаг 3. Укажите команду копирования базы данных.
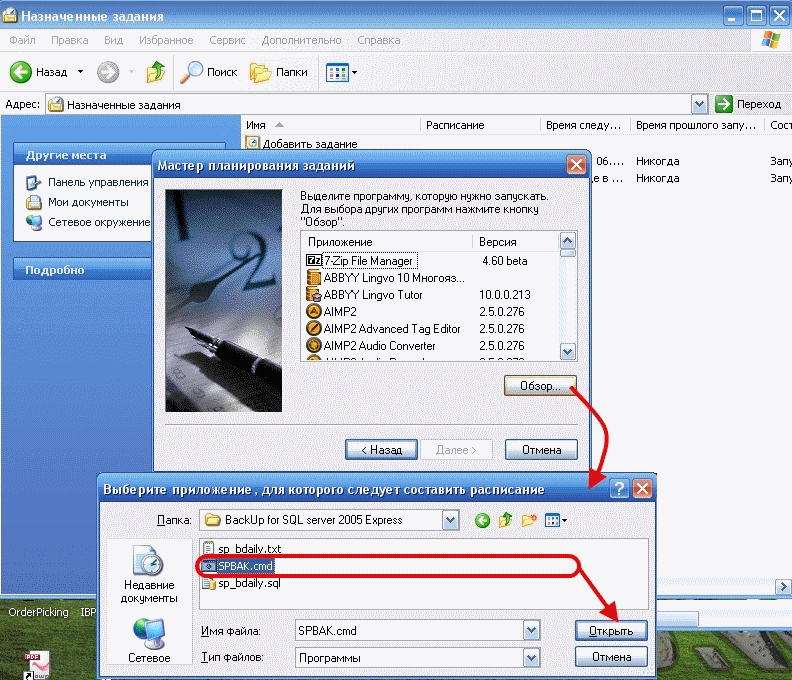
Рис. 3. Выбор командного файла создания резервной копии.
Нажмите кнопку «Обзор», в стандартном диалоговом окне найдите папку \BackUp for SQL server 2005 Express, откройте ее, выделите файл SPBAK.cmd. И нажмите кнопку «Открыть».Нажмите кнопку «Далее».
Шаг 4. Укажите имя назначенного задания.
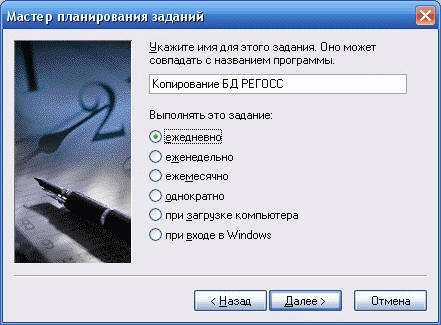
Рис. 4. Выбор периодичности создания резервной копии.
В поле для ввода имени назначенного задания наберите «Копирование БД РЕГОСС», а среди вариантов периодичности выполнения задания выберите режим «ежедневно», нажмите кнопку «Далее».
Шаг 5. Укажите время выполнения назначенного задания.
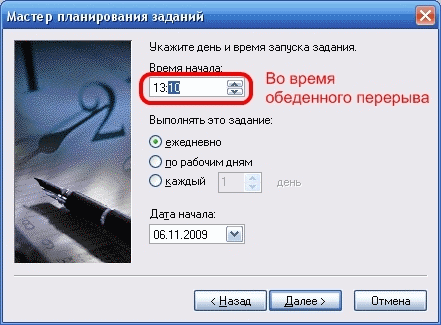
Рис. 5. Время начала создания резервной копии.
В поле для времени выполнения назначенного задания наберите «13:00», нажмите кнопку «Далее».
ЗАМЕЧАНИЕ. Обычно время выполнения задания устанавливается так, чтобы оно попадало в обеденный перерыв или по окончании рабочего времени.
Шаг 6. Укажите пользователя, от имени которого выполняется задание.
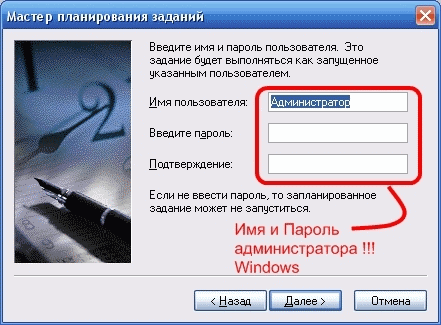
Рис. 6. Авторизация автора задания.
В поле имя пользователя введите имя пользователя Windows, от имени которого выполняется задание, затем введите его пароль, и, наконец, повторите ввод пароля, нажмите кнопку «Далее».
ЗАМЕЧАНИЕ. В качестве пользователя лучше всего выбрать пользователя с правами администратора на этом компьютере.
Шаг 7. Завершите работу мастера.
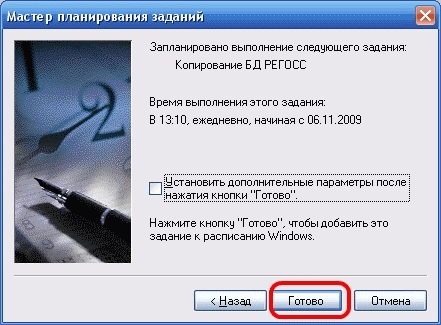
Рис. 7. Завершение мастера планирования заданий.
Нажмите кнопку «Готово».
Шаг 8. Проверьте правильность создания задания.
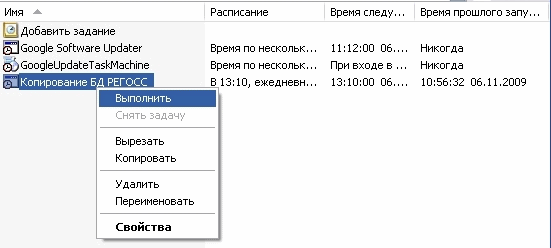
Рис. 8. Новое заlание в списке.
После завершения работы мастера в разделе «Назначенные задания» появится вновь созданное задание «Копирование БД РЕГОСС». Выделите это задание, щелкните правой кнопкой мышки и во всплывшем меню выберите позицию «Выполнить». На время выполнения задания (1-2 минуты) появится черное окно «Командная строка».
По окончании выполнения в графе «время прошлого запуска» появится время запуска задании, а в папке C:\Program Files\Microsoft SQL Server\MSSQ.1\MSSQL\BACKUP появится один файл с названием StateProperty_2.BAK или StateProperty_1.BAK, в зависимости от того четности или нечетности даты запуска задания.
